맥북 한영키 & 덜뜨겁게 사용법
1. 윈도우를 사용하다가 맥을 처음 쓰면 헤메는게 한가지, 또 열받는게 한가지 있습니다. 한영키가 안처먹는 다는 사실에 당황하고, 발열이 제대로 해소가 안되어서 본체 알루미늄이 뜨끈해지는데 열받는 거. 전자는 뭐 우린 원래 이래라고 할수도 있겠지만 쿨링팬이 적게 돌아서 뜨거워 지는건 용납을 할수가 없었습니다. 소음이 문젭니까... 내가 원하는 속도로 프로그램이 안도는데.
위 두가지 사항을 고치기 위해 앱이 두가지 필요합니다. 'Macs Fan Control' , 'Karabiner Elements'. 'Macs Fan Control'은 말 그대로 팬이 언제 어떻게 돌지 내가 좀더 디테일 하게 수정을 할 수 있게 해주고, 'Karabiner Elements' 는 키를 설정하고 해당 키가 어떤 역할을 수행하게 강제로 고정시켜주는 앱입니다.
2. 처음 맥을 만지시는 분이라고 생각하고 설명드리겠습니다.
'Macs Fan Control' 먼저 설치 해봅시다.
(1) https://www.crystalidea.com/macs-fan-control/download
Macs Fan Control Download for macOS & Windows (Boot Camp)
crystalidea.com
위 사이트에 들어갑니다. 'download for mac'이라고 적힌 버튼을 클릭하시면 mac 용의 macs fan control을 다운받으실 수 있습니다. 아래에 있는 윈도우 용은 부트캠프를 설치하셨을때 다운받아 쓰시면 됩니다. 맥에서 쓰는것과 동일하게 작동합니다.
(2) zip파일로 다운로드가 되있을 겁니다. 압축을 풀어주시면 응용프로그램 형태로 나옵니다. 실행하시면 이런 창이 뜹니다.

아래 보시면 팬이 나와있고 옆의 버튼으로 설정 하실수 있습니다. 자동으로 쓰셔도 괜찮지만, 저처럼 발열 자체가 맘에 안드시면 자동옆의 버튼을 클릭하세요.
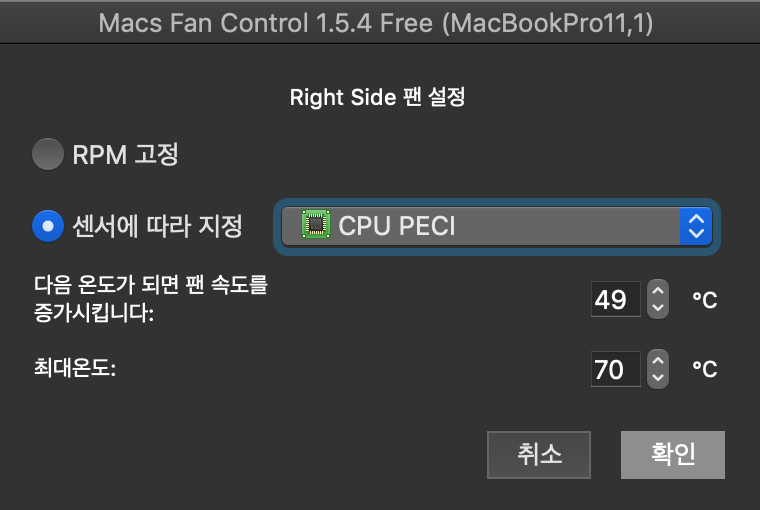
요런 화면이 나오는데 RPM을 고정 시킬수도, 센서에 따라서 발열이 심해지면 작동을 하게 해놓을 수 있습니다. 옆의 센서중 가장 뜨거운게 cpu peci 쪽이어서 해당 센서를 기준으로 온도 세팅을 맞춰놓았습니다. 각자 본인에게 맞는 세팅을 찾아 보시길 바랍니다.
다음, Karabiner Element 를 이용해서 한영키를 오른쪽 커맨드에 할당해봅시다.
(1) https://pqrs.org/osx/karabiner/
Karabiner-Elements
A powerful and stable keyboard customizer for macOS.
karabiner-elements.pqrs.org
위 사이트에서 앱을 다운로드 받아주세요. 해당 dmg파일을 마운트시켜 열어보시면 안에 pkg파일이 있습니다. 실행시켜서 설치를 해줍니다. 여기까지는 윈도우 프로그램 설치와 엇비슷하니 자세하게 설명은 하지 않겠습니다.
(2) 좀 복잡하지만 요약을 하면
-> f18키(여하튼 내가 건드릴 일이 없을것 같은 키. 저는 f18로 했습니다)를 맥북에 존재하는 어떤키(건드릴수 있는키로요. a로 가정을 해서 설명하겠습니다)에 할당
-> 왼쪽 상단 사과 - 시스템 환경설정 - 키보드 - 단축키 - 입력 소스 순으로 들어갑니다.
-> 이전 입력 소스를 끄고(저는 헷갈릴거 같아서 그렇게 했습니다) 입력소스에서 다음 소스 선택을 체크해줍니다.
-> 오른쪽의 문자를 두번 클릭해 보시면 입력이 가능해 집니다. 그 때 f18로 할당한 키를 누르세요. 그럼 f18키가 입력된 것으로 인식이 되어 입력소스 선택(한영전환) 키가 f18로 설정이 됩니다.
-> karabiner elements 에서 f18을 오른쪽 커맨드 키로 다시 설정을 해줍니다.
이렇게 쓰니 굉장히 복잡하네요. 사진으로 차근차근 설명을 드리겠습니다.
첫번째. 먼저 karabiner를 엽니다. 아래 사진 빨간색 아이콘을 누르고 preferences(설정)을 누르면 나오는 창입니다.
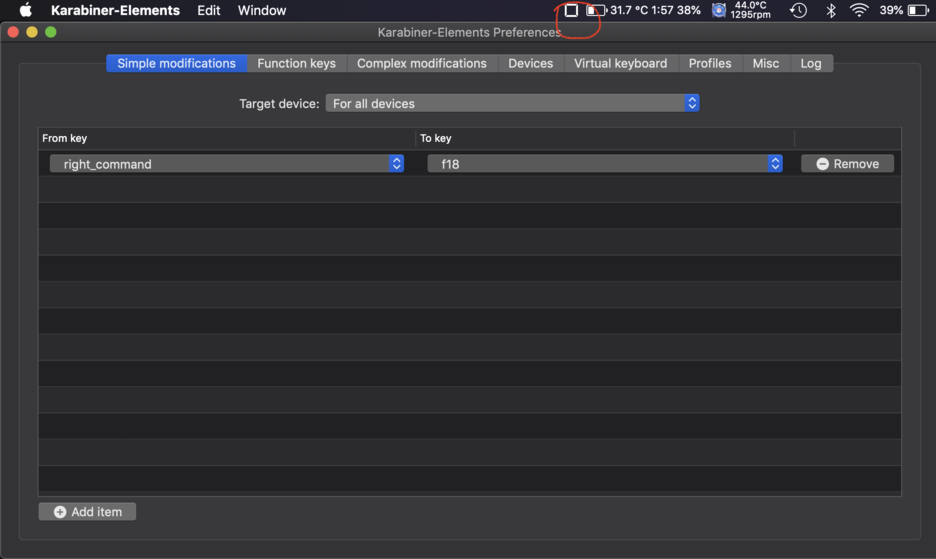
from key / to key
왼쪽 키를 오른쪽 키로 인식을 시킨다는 말입니다.
왼쪽 하단의 add item 버튼을 누르면 명령어 한줄을 추가할수 있습니다. 버튼을 눌러 추가하면 둘다 빈칸으로 한줄이 추가가 됩니다. 왼쪽을 f18, 오른쪽을 뭐든 쓰기 좋은 키로 아무거나 선택을 해줍니다.
from key / to key
f18 / =
예를 들어 위와 같이 설정해주면 '=' 키를 누르면 'f18'로 인식이 됩니다.
두번째. 왼쪽 상단 사과 - 시스템 환경설정 - 키보드 - 단축키 - 입력 소스 순으로 들어갑니다. 아래 사진처럼 이전 입력 소스 선택을 꺼주세요. 그리고 바로 아래의 '입력 메뉴에서 다음 소스 선택' 을 체크해줍니다.
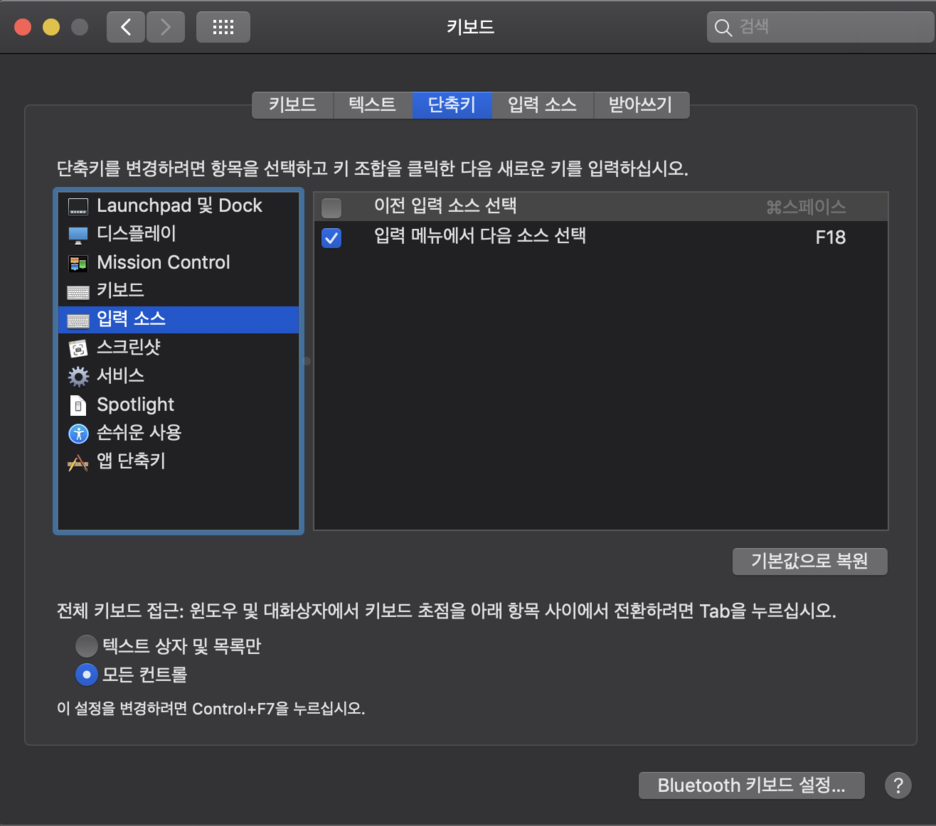
아래 사진에 빨간색으로 표시해 놓은 부분에 뭔가 키가 할당되있을 겁니다. 더블 클릭하면 파랗게 변하는데, 이때 키를 입력하면 해당 키로 재할당이 됩니다. 앞에서 '=' 을 'f18'로 할당을 해놓았기 때문에 '='를 누르시면 'f18'로 할당이 될겁니다.
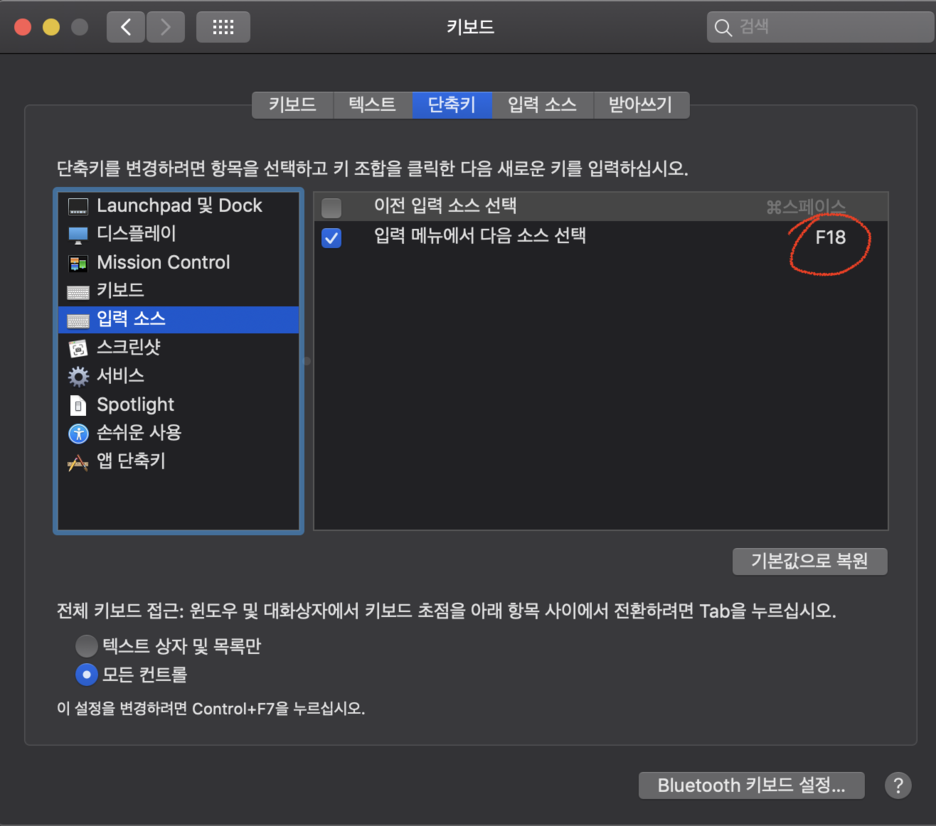
세번째. karabiner elements를 다시 실행시켜 줍니다. 아래와 같이 왼쪽의 From key 에 right_command 를 할당, 오른쪽의 To key 에 f18 을 할당해주세요. 이제 오른쪽 커맨드 키를 눌러보시면 한영이 바뀔겁니다.
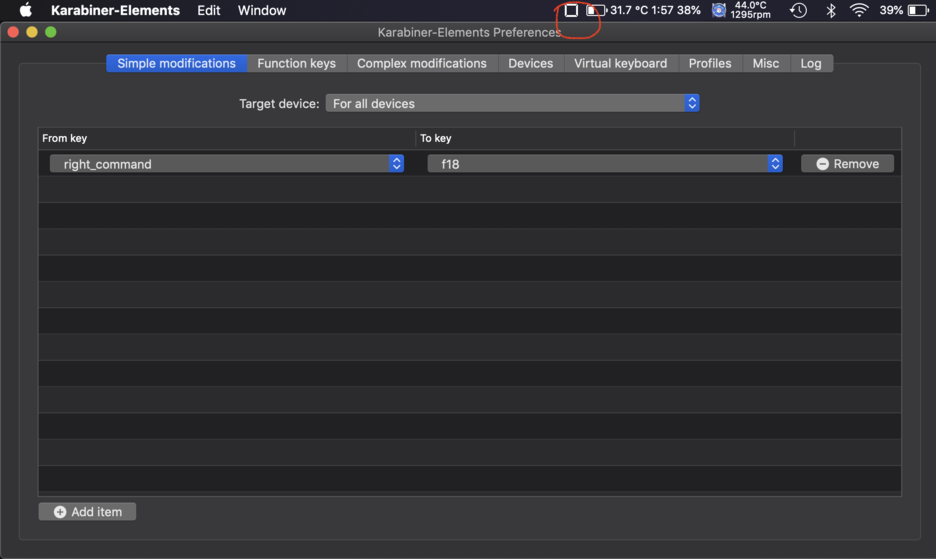
* 혹시나 일본 맥북을(일본어 자판으로) 갖고 계시는 분들은 karabiner elements 메뉴에서 launch eventviewer를 눌러서 이벤트 뷰어를 띄운뒤에 키가 어떤 이름으로 할당되어 있나 확인을 하세요. 일본어 맥은 하도 배치가 이상해서 좀 시간이 걸릴겁니다. 화이팅.... ㅜㅜ
3. 사용하시면서 가장 중요한건, 업데이트가 뜨면 무조건 하세요! 중요합니다. 애플은 여러분의 호환성 따위는 신경쓰지 않습니다. OS버전이 올라가면서 바뀌는 사항들 / 맥북 세대가 바뀌면서 업데이트 되는 사항들(악랄한 T2칩) 과 같은 상황에 적응하기 위해서 필수 앱들은 그때 그때 업데이트를 해주셔야 원활하게 쓰실수 있습니다. 위의 두가지 앱은 사용자가 많고, 빠르게 업데이트 대응을 해주기 때문에 그때 그때 꼭 업데이트 뜨는대로 해주시는게 좋습니다.
-> 여담이지만 (macOS 업데이트 - 혼란 - 앱들이 업데이트에 맞춰 업데이트 - 안정) 과 같은 과정을 매년 거치기 때문에 OS업데이트는 천천히 & 앱 업데이트는 빠르게 해야 합니다. 클리앙과 같은 맥 사용자들이 많은 커뮤니티를 눈팅하면서 개판이 났는지 안났는지 확인 하시면 더욱 좋습니다.
사용하시는데 도움이 되셨기를 바랍니다. 감사합니다.